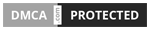If you are looking for a wireless gamepad controller that is easy to use, comfortable to hold, and compatible with various devices, you may want to try the HD-151X wireless gamepad controller.
The HD-151X wireless gamepad controller is a 2.4G wireless joystick that can be used to play games on PC, PS3, Android TV box, and smart TV. It has a dual vibration motor, a turbo function, a multimedia function, and a rechargeable battery.
However, before you can enjoy your HD-151X wireless gamepad controller, you need to know how to use it properly. In this blog post, we will provide you with a comprehensive manual on how to use the HD-151X wireless gamepad controller.
Step 1: How to Charge the Hd-151x Wireless Gamepad Controller
The first step of using your HD-151X wireless gamepad controller is to charge it before use. You can charge your controller using either a USB cable or a power adapter that is compatible with your controller’s ports.
How to Charge the Controller Using a USB Cable
To charge your controller using a USB cable, you need to use a cable that has a micro-USB connector on one end and a standard USB connector on the other end.
You can plug the micro-USB connector into the micro-USB port on the back of the controller, and plug the standard USB connector into a power source, such as a wall outlet, a computer, or a power bank.
To check the charging status and battery level of your controller, you can look at the LED indicator on the front of the controller. The LED indicator will show different colors and patterns depending on the battery level and status:
Red: The battery is low and needs to be charged.
Green: The battery is fully charged and ready to use.
Blue: The battery is charging.
Flashing: The battery is in use or in standby mode.
You should charge your controller until the LED indicator turns green, which means the battery is fully charged. You should also avoid overcharging or undercharging your controller, as this may affect its performance and lifespan.
How to Charge the Controller Using a Power Adapter
To charge your controller using a power adapter, you need to use an adapter that has a DC output of 5V and 500mA and a DC connector that fits the DC input port on the back of the controller.
You can plug the DC connector into the DC input port on the back of the controller, and plug the adapter into a wall outlet.
To check the charging status and battery level of your controller, you can look at the LED indicator on the front of the controller. The LED indicator will show the same colors and patterns as when charging with a USB cable.
You should charge your controller until the LED indicator turns green, which means the battery is fully charged. You should also avoid overcharging or undercharging your controller, as this may affect its performance and lifespan.
Step 2: How to Connect the Hd-151x Wireless Gamepad Controller With Different Devices
The second step of using your HD-151X wireless gamepad controller is to connect it with your device via wireless connection.
You can connect your controller with different devices, such as PC, PS3, Android TV box, or smart TV, using either a USB receiver or a Bluetooth function that is included in or supported by some models of devices.
How to Connect the Controller With Pc
To connect your controller with PC, you need to use a USB receiver that is included in the package of your controller. The USB receiver is a small device that has a standard USB connector on one end and an antenna on the other end.
You can plug the USB connector into any available USB port on your PC, and place the antenna in an open space where it can receive signals from your controller.
To check the connection status and quality of your controller and PC, you can look at the LED indicator on the front of the controller and the PC. The LED indicator will show different colors and patterns depending on the connection status and quality:
Flashing Red and Blue: The connection is successful and stable.
Flashing Blue: The connection is successful but unstable.
Flashing Red: The connection is unsuccessful or disconnected.
Solid Blue: The connection is in progress or pending.
You should connect your controller with your PC before using it with your PC. You should also disconnect your controller from your PC when not in use by unplugging the USB receiver from your PC or turning off your controller.
How to Connect the Controller With PS3
To connect your controller with PS3, you need to use a USB receiver that is included in the package of your controller. The USB receiver is the same as the one used for PC, but you need to switch it to PS3 mode by pressing a small button on the side of the receiver.
You can plug the USB connector into any available USB port on your PS3, and place the antenna in an open space where it can receive signals from your controller.
To check the connection status and quality of your controller and PS3, you can look at the LED indicator on the front of the controller and the PS3. The LED indicator will show the same colors and patterns as when connecting with PC.
You should connect your controller with your PS3 before using it with your PS3. You should also disconnect your controller from your PS3 when not in use by unplugging the USB receiver from your PS3 or turning off your controller.
How to Connect the Controller With Android Tv Box or Smart Tv
To connect your controller with Android TV box or smart TV, you need to use either a USB receiver that is included in the package of your controller or a Bluetooth function that is built-in in some models of Android TV box or smart TV.
Via USB
The USB receiver is the same as the one used for PC and PS3, but you need to switch it to Android mode by pressing a small button on the side of the receiver.
You can plug the USB connector into any available USB port on your Android TV box or smart TV, and place the antenna in an open space where it can receive signals from your controller.
Via Bluetooth
The Bluetooth function is a wireless feature that allows you to pair your controller with your Android TV box or smart TV without using a USB receiver.
You can enable Bluetooth on your Android TV box or smart TV by going to the settings menu or using the remote control, and scan for available devices or use the Bluetooth menu.
To check the connection status and quality of your controller and Android TV box or smart TV, you can look at the LED indicator on the front of the controller and the Android TV box or smart TV.
The LED indicator will show different colors and patterns depending on the connection status and quality:
Flashing Red and Blue: The connection is successful and stable.
Flashing Blue: The connection is successful but unstable.
Flashing Red: The connection is unsuccessful or disconnected.
Solid Blue: The connection is in progress or pending.
You should connect your controller with your Android TV box or smart TV before using it with your Android TV box or smart TV.
You should also disconnect your controller from your Android TV box or smart TV when not in use by unplugging the USB receiver from your Android TV box or smart TV, turning off Bluetooth on your Android TV box or smart TV, or turning off your controller.
Step 3: How to Configure the HD-151x Wireless Gamepad Controller for Different Games or Apps
The third step of using your HD-151X wireless gamepad controller is to configure it for different games or apps that you want to play.
You can configure your controller by switching between different modes of operation, adjusting the sensitivity and vibration of the controller, and using the turbo and multimedia functions of the controller.
How to Switch Between Different Modes of Operation
To switch between different modes of operation, such as X-input mode, D-input mode, mouse mode, etc., you need to use different combinations of buttons on the controller.
The modes of operation may vary depending on the device and game or app you are using, but they usually have different functions and features for your controller.
You should refer to the user manual of your controller for more details on how to switch between different modes of operation and what they do.
To choose the best mode of operation for different games or apps, you need to consider the compatibility and functionality of each mode.
For example, X-input mode is compatible with most PC games that support Xbox controllers, D-input mode is compatible with most Android games that support generic controllers, mouse mode is compatible with most smart TV apps that support mouse input, etc.
You should also consider the functionality of each mode, such as whether it allows you to use the dual vibration motor, the turbo function, the multimedia function, etc.
How to Adjust the Sensitivity and Vibration of the Controller
To adjust the sensitivity and vibration of the controller, you need to use the settings menu of the controller or the game or app.
The settings menu of the controller may vary depending on the mode of operation and firmware of your controller, but it usually has a sensitivity option and a vibration option that allow you to increase or decrease the sensitivity and vibration level of your controller.
The settings menu of the game or app may vary depending on the game or app you are playing, but it usually has a controller option or a custom option that allow you to adjust the sensitivity and vibration level of your controller.
To find the optimal sensitivity and vibration level for different games or genres, you need to experiment with different settings and preferences.
For example, high sensitivity may be suitable for shooting games that require fast and precise movements, low sensitivity may be suitable for racing games that require smooth and steady movements, high vibration may be suitable for action games that require realistic and immersive feedback, low vibration may be suitable for puzzle games that require calm and focused thinking, etc.
How to Use the Turbo and Multimedia Functions of the Controller
To use the turbo function of the controller, you need to press and hold the turbo button on the front of the controller and then press another button that you want to turbo-charge. The turbo button is located next to the mode button and has a T symbol on it.
The turbo function allows you to press a button repeatedly without actually pressing it repeatedly, which can be useful for some games or actions that require rapid fire or continuous input.
To stop using the turbo function, you need to press and hold the turbo button again and then press another button that you want to stop turbo-charging.
To use the multimedia function of the controller, you need to press and hold the home button on the front of the controller for a few seconds until you hear a beep sound. The home button is located in the center of the controller and has a house symbol on it.
The multimedia function allows you to control some multimedia functions on your device, such as play/pause, next/previous track, volume up/down, etc., using some buttons on the d-pad or triggers.
To stop using the multimedia function, you need to press and hold the home button again for a few seconds until you hear another beep sound.
To use these functions effectively and efficiently for different games or apps, you need to consider their advantages and disadvantages.
For example, using turbo function may give you an edge in some games or actions that require speed and accuracy, but it may also consume more battery power and cause more wear and tear on your controller.
Using multimedia function may give you more convenience in some games or apps that allow background music or sound effects, but it may also interfere with your gaming experience or cause confusion with other buttons or functions.
Conclusion
In this blog post, we have provided you with a comprehensive manual on how to use HD-151X wireless gamepad controller by following four steps: charging, connecting, configuring, and operating.
We hope you have learned something useful and found a controller that suits your needs and preferences. Whether you want a wireless, portable, or affordable controller, HD-151X wireless gamepad controller is a good choice for you.
If you have any feedback or questions about this blog post or any of the controllers we mentioned, please feel free to leave a comment below. We would love to hear from you and help you out.