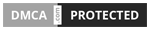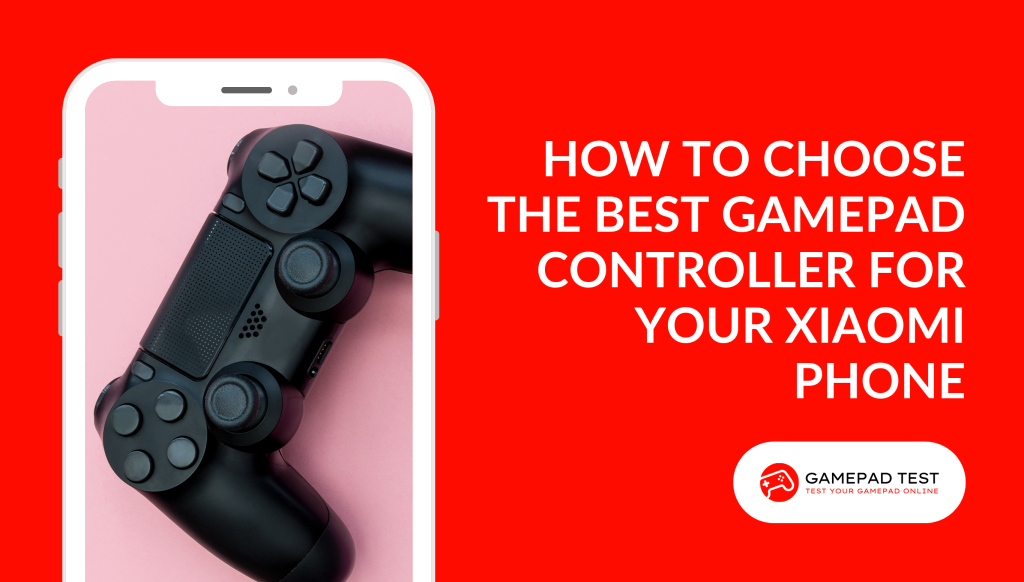
If you are a Xiaomi user who loves playing Android games, you might have wondered if there is a better way to enjoy your favorite titles than using the touchscreen.
The answer is yes: using a gamepad controller can give you more control, comfort, and performance when playing Android games.
Whether you are into shooting, racing, or retro gaming, there are many Android games that support controller input, such as Call of Duty: Mobile, PUBG Mobile, and emulators.
However, not all gamepad controllers are created equal. Some may not work well with your phone model or Android version, some may have poor connectivity or battery life, and some may lack the features you need.
That is why we have created this guide to help you find the best gamepad controller for your Android phone, especially if you are a Xiaomi user. In this guide, we will cover:
What to look for in a gamepad controller for Android
How to set up and use a gamepad controller for Android
Some recommendations and suggestions on which controller to buy
What to Look for in a Gamepad Controller for Android
When choosing a gamepad controller for Android, there are three main factors you should consider: compatibility, connectivity, and features.
Compatibility
The first thing you should check is whether the controller is compatible with your phone model and Android version. Some controllers may only work with specific devices or operating systems, while others may require additional apps or drivers to function properly.
You should also check the size and shape of the controller, as some may not fit well with your phone or case.
To avoid compatibility issues, you should look for controllers that are designed or certified for Android devices, such as the Razer Kishi V21, the Gamesir X32, and the Xiaomi Gamepad Elite Edition. These controllers are compatible with most Xiaomi phones running Android 8.0 or higher.
Connectivity
The next thing you should consider is how the controller connects to your phone. There are three main options: Bluetooth, USB-C, and Wi-Fi.
Bluetooth
This is the most common and convenient option, as it does not require any wires or adapters. However, Bluetooth controllers may have some drawbacks, such as latency, interference, and battery drain.
Latency is the delay between your input and the game’s response, which can affect your gaming performance and accuracy. Interference is the possibility of other Bluetooth devices or signals affecting your connection quality and stability.
Battery drain is the amount of power consumed by both your phone and controller when using Bluetooth.
USB-C
This is a newer and faster option that uses a USB-C cable or port to connect your controller to your phone. USB-C controllers offer lower latency and more reliable connection than Bluetooth controllers, as they do not depend on wireless signals.
They also support passthrough charging, which means you can charge your phone while playing without draining your controller’s battery. However, USB-C controllers may have some limitations, such as compatibility, portability, and availability.
Compatibility is the issue of whether your phone has a USB-C port or not, as some older models may still use micro-USB ports. Portability is the issue of whether you need to carry an extra cable or adapter with you when traveling or gaming on the go.
Availability is the issue of whether you can find a USB-C controller that suits your needs and preferences, as they are still relatively rare and expensive compared to Bluetooth controllers.
Wi-Fi
This is an emerging and innovative option that uses Wi-Fi technology to connect your controller to your phone. Wi-Fi controllers offer the lowest latency and highest performance among all options, as they use a dedicated wireless network that eliminates any interference or delay.
They are also ideal for cloud gaming or emulation, as they can stream high-quality graphics and audio from your phone to your TV or monitor without any lag or loss. However, Wi-Fi controllers may have some challenges, such as setup, compatibility, and cost.
Setup is the process of creating and connecting to a Wi-Fi network that supports your controller and phone, which may require some technical skills and equipment.
Compatibility is the issue of whether your phone supports Wi-Fi Direct or Miracast technologies that enable wireless display mirroring or casting.
Cost is the issue of whether you can afford a Wi-Fi controller that offers premium features and quality, as they are usually more expensive than other options.
Based on these pros and cons, we recommend using a USB-C or Wi-Fi controller for low-latency gaming,
especially for cloud gaming or emulation. Some examples of low-latency controllers are the SteelSeries Stratus Duo, the Microsoft Xbox Core Controller, and the Razer Kishi V21.
Features
The last thing you should consider is what features the controller offers that can enhance your gaming experience. Some of the features you may want to look for are:
Programmable Buttons
These are buttons that you can customize to perform different functions or commands in different games or apps. For example, you can assign a button to launch a grenade, switch weapons, or take a screenshot.
Programmable buttons can give you more flexibility and convenience when playing Android games, as you can tailor them to your preferences and needs.
Rumble Vibration
This is a feature that makes the controller vibrate or shake in response to certain events or actions in the game, such as explosions, collisions, or feedback.
Rumble vibration can add more realism and immersion to your gaming experience, as you can feel the impact and intensity of the game.
Cooling Fan
This is a feature that cools down your phone when playing intensive or demanding games that generate a lot of heat.
Cooling fan can prevent your phone from overheating, throttling, or shutting down, which can affect your gaming performance and battery life. It can also extend the lifespan of your phone and controller by reducing wear and tear.
Phone Mount
This is a feature that attaches your phone to the controller or vice versa, creating a handheld gaming device. Phone mount can provide more stability and comfort when playing Android games, as you do not have to hold your phone separately or place it on a stand or surface.
It can also improve your viewing angle and distance, as you can adjust the position and orientation of your phone.
Some examples of feature-rich controllers are the 8Bitdo Pro 2, the Gamesir X32, and the Razer Raiju Mobile.
How to Set Up and Use a Gamepad Controller for Android
Once you have chosen a gamepad controller for Android, you need to know how to set it up and use it with your phone. Here are some steps and tips to help you:
Installation
The first step is to install or pair your controller with your phone, depending on the connectivity option.
Bluetooth
To install a Bluetooth controller, you need to turn on the Bluetooth function on both your phone and controller. Then, you need to scan for available devices on your phone and select your controller from the list.
You may need to enter a code or press a button on your controller to confirm the pairing. Once paired, you should see a notification or icon on your phone indicating that the connection is successful.
USB-C
To install a USB-C controller, you need to plug in the USB-C cable or port into your phone’s USB-C port. You may need to allow data transfer or USB debugging on your phone if prompted.
Once connected, you should see a notification or icon on your phone indicating that the connection is successful.
Wi-Fi
To install a Wi-Fi controller, you need to create and connect to a Wi-Fi network that supports your controller and phone. You may need to use an app or device that acts as a Wi-Fi router or hotspot, such as the Razer Kishi V21’s app or the SteelSeries Stratus Duo’s dongle.
You may also need to enable Wi-Fi Direct or Miracast on your phone if supported. Once connected, you should see a notification or icon on your phone indicating that the connection is successful.
After installing your controller, you should also check if it fits well with your phone or case. If not, you may need to remove your case or use an adapter or extender to make it fit.
You should also secure your phone on the controller or mount if applicable, by using clips, straps, or magnets.
Configuration
The next step is to configure your controller settings, such as button mapping, sensitivity, and vibration.
Button Mapping
This is the process of assigning different functions or commands to different buttons on your controller. Some controllers may have preset button mappings for certain games or apps, while others may allow you to customize them according to your preferences.
You can usually access the button mapping settings from the controller’s app, if available, or from the game’s settings menu. You should also check if the game supports controller input natively or requires an additional app or plugin to enable it.
Sensitivity
This is the process of adjusting how responsive or precise your controller is when moving the joysticks or triggers. Some controllers may have preset sensitivity levels for different games or modes, while others may allow you to fine-tune them according to your preferences.
You can usually access the sensitivity settings from the controller’s app, if available, or from the game’s settings menu.
Vibration
This is the process of enabling or disabling the rumble vibration feature on your controller. Some controllers may have preset vibration patterns for different games or events, while others may allow you to customize them according to your preferences.
You can usually access the vibration settings from the controller’s app, if available, or from the game’s settings menu.
Optimization
The final step is to optimize your phone settings, such as display brightness, sound volume, and battery saver mode, for better gaming performance and battery life.
Display Brightness
This is the process of adjusting how bright or dim your phone screen is when playing games. You should set your display brightness to a level that is comfortable for your eyes and suitable for the game’s graphics and environment.
You can usually access the display brightness settings from your phone’s quick settings menu or from the game’s settings menu.
You should also enable adaptive brightness or auto-brightness on your phone, if available, to let it adjust the brightness automatically based on the ambient light and battery level.
Sound Volume
This is the process of adjusting how loud or quiet your phone speaker or headphone is when playing games. You should set your sound volume to a level that is immersive and enjoyable for your ears and appropriate for the game’s sound effects and music.
You can usually access the sound volume settings from your phone’s quick settings menu or from the game’s settings menu. You should also enable sound enhancement or equalizer on your phone, if available, to improve the sound quality and clarity of your games.
Battery Saver Mode
This is the process of enabling or disabling a feature on your phone that reduces its power consumption and extends its battery life when playing games.
Battery saver mode can help you play longer without worrying about running out of juice, but it may also reduce your gaming performance and quality by limiting some functions or features on your phone, such as background apps, notifications, location services, or screen resolution.
You can usually access the battery saver mode settings from your phone’s quick settings menu or from the game’s settings menu.
You should also check if your phone supports gaming mode or performance mode, which are features that optimize your phone for gaming by boosting its speed, memory, and network.
To help you optimize your phone settings for gaming, you can use some apps or tools that offer various options and modes to enhance your gaming experience, such as Xiaomi’s Game Turbo app7, Razer Cortex app8, or Google Play Games app9.
Conclusion
In this guide, we have shown you how to choose, set up, and use a gamepad controller for Android games on your Xiaomi phone. We hope you have learned something useful and found a controller that suits your needs and preferences.
Whether you want a low-latency, feature-rich, or budget-friendly controller, there is one out there for you. Here are some of our recommendations based on different criteria:
Best Overall: Razer Kishi V21
Best Budget: Xiaomi Gamepad Elite Edition
Best Features: Razer Raiju Mobile
Best Performance: SteelSeries Stratus Duo
Best Compatibility: Gamesir X32
If you have any feedback or questions about this guide or any of the controllers we mentioned, please feel free to leave a comment below. We would love to hear from you and help you out.