If you’re reading this article, chances are you want to play games on your PC using your smartphone as a controller. With the proper setup, this is indeed possible. Moreover, with this guide’s help, you can enjoy the benefits of using gamepad controllers.
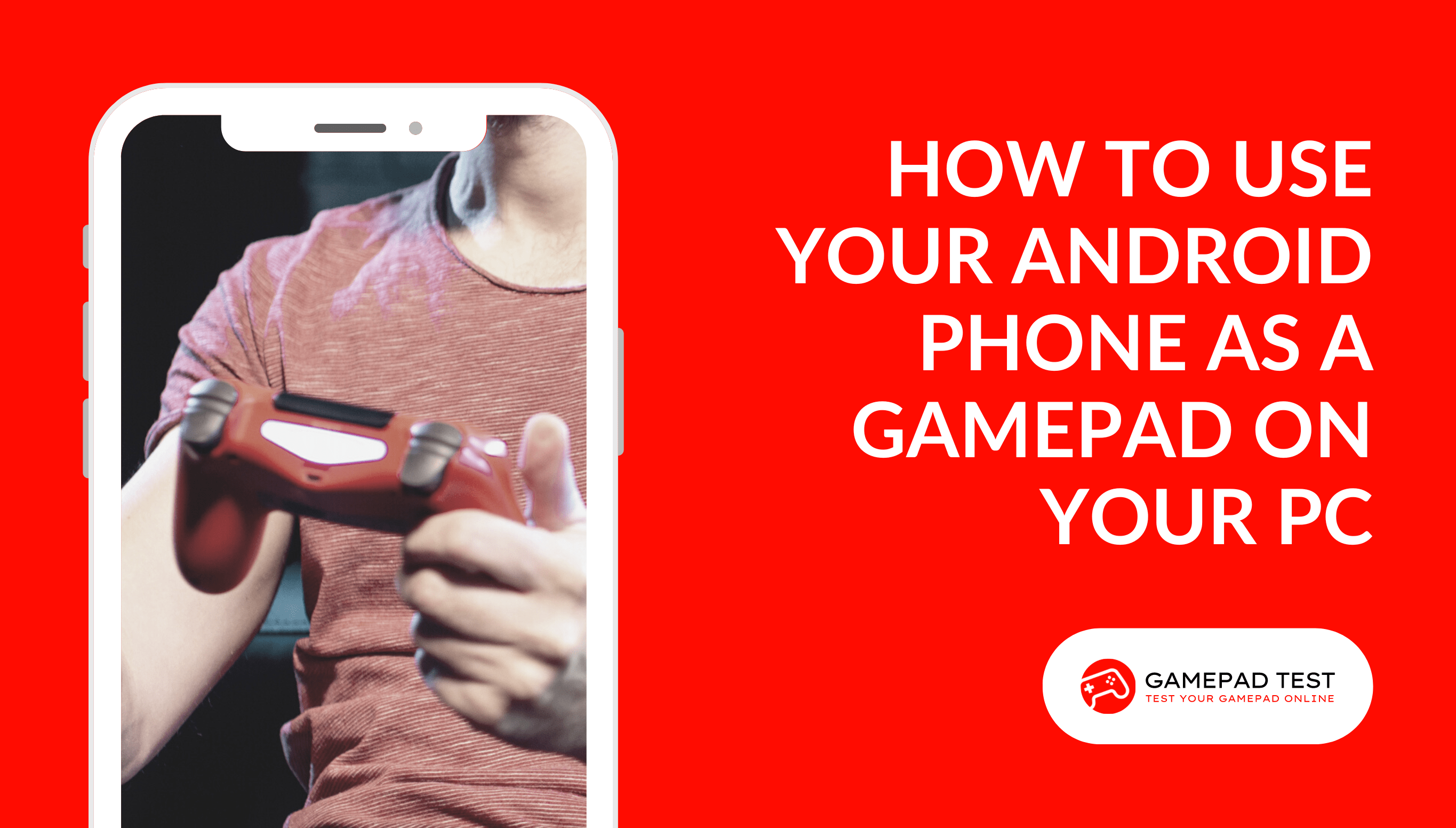
In case you already have a spare gamepad controller, you can play games on your smartphone with the gamepad as well. Meanwhile, before trying your controller with your smartphone make sure it is fully functional on the controller test.
What Makes Using Smartphone As A Gamepad A Better Idea
I’ve spent years on my computer playing games, browsing the internet, and more. I never enjoyed using a keyboard and mouse, so I turned to my smartphone as an alternative to enjoy the benefit of the tips and tricks of gamepad controllers.
I knew some apps enabled using a phone or tablet as a controller for my PC, but most had poor reviews. They either didn’t work or needed to be clearer to figure out.
So I have written this guide, so no one else has to go through the same process again as I did and begin using their smartphone as a controller as soon as possible.
What Does This Have To Do With Using Your Smartphone As A Gamepad
Well, not everyone has all the accessories they’d like to have to play games on their computers. Or maybe you’re tired of using your PC’s keyboard and mouse to play games.
You’ve tried playing games with the mouse & keyboard, but the experience was just not as enjoyable as playing them with a controller.
The Right Software & The Hardware Selection
If you own a smartphone, you can use it to play games on your PC, using nothing but the phone. No additional hardware is required, not even a Bluetooth dongle. Here’s how it’s done:
Recommended Software for PC is Monect.
Recommended App for Mobile is PC Remote.
Set up your Smartphone for remote access
You need two things to make this happen: hardware and software.
The first one is easy — all you need is a USB OTG Cable and a compatible smartphone with an application designed to make your smartphone work as a gamepad device.
Secondly, you need to download an Android app called “PC Remote” from the Google Play Store.
The app allows you to connect your phone to your computer over Wi-Fi and control the mouse pointer from the phone screen. You can also use your phone screen as an input device for the computer – that is, you can control games with your finger movements on the phone screen.
INFO
Moreover, you can also try this android app named LEA Extended Input Gamepad and its supported PC server to make your smartphone work as a game controller for PC.
Set up your computer for remote access
Before connecting your phone to your computer, you must ensure that remote desktop access is enabled in Windows. To do this, follow these steps:
Open the Control Panel and go to System and Security > System.
On the left side of the window, click Remote settings.
Check the radio button next to Allow remote access.
Type in a password (no quotes) into both text boxes and click OK.
With this setting enabled, you can remotely connect to your Windows computer from another device, such as your phone or tablet.
Set up your phone as a gamepad wirelessly
If you want to set up your phone as a gamepad without cables, you’ll need to ensure that both your computer and phone are on the same network. Once they are, follow these steps:
Open the PC Remote app and click the Start button.
On the next screen, click the Scan button.
Your computer should now be visible in the list of devices.
Click on it and then click the Connect button.
You will now be connected to your computer and can control the mouse pointer from your phone.
To start using your phone as a gamepad, open a game on your PC and press the virtual buttons/joystick on your phone as per instructions.
Conclusion
Using your smartphone as a gamepad for PC games with an OTG cable and the right software from the Google Play Store, such as PC Remote, is possible. Both devices should be on the same network to set up your phone without wires. Enjoy all your favorite titles from the comfort of your couch – the endless possibilities for using our smartphones or tablets as remote controls or input devices.





