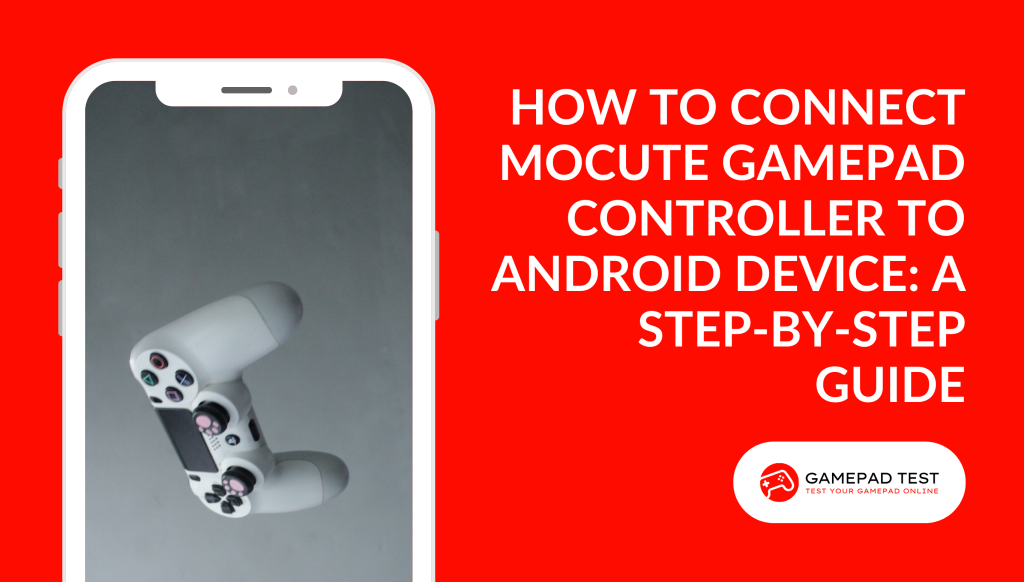
If you are looking for a wireless gamepad controller that is compatible with most Android devices, you may want to consider the Mocute gamepad controller.
The Mocute gamepad controller is a Bluetooth 3.0 joystick that can be used to play various Android games, such as Call of Duty: Mobile, PUBG Mobile, and emulators.
It also comes with a clip that can hold your phone securely and a built-in battery that can last for about 40 hours of gaming.
However, before you can enjoy your Mocute gamepad controller, you need to know how to connect it to your Android device. In this blog post, we will show you how to do that in a few simple steps.
Step1: Preparing your Mocute gamepad controller
The first step of connecting your Mocute gamepad controller to your Android device is to prepare your controller for use. This involves charging your controller and turning it on.
Charging Your Mocute Gamepad Controller
To charge your Mocute gamepad controller, you need to use a USB cable or adapter that is compatible with your controller’s micro-USB port.
You can plug the cable or adapter into a power source, such as a wall outlet, a computer, or a power bank. The charging time may vary depending on the power source and the battery level of your controller.
To check the battery level and status of your Mocute gamepad controller, you can look at the LED indicator on the front of the controller. The LED indicator will show different colors and patterns depending on the battery level and status:
Red: The battery is low and needs to be charged.
Green: The battery is fully charged and ready to use.
Blue: The battery is charging.
Flashing: The battery is in use or in standby mode.
You should charge your Mocute gamepad controller until the LED indicator turns green, which means the battery is fully charged. You should also avoid overcharging or undercharging your controller, as this may affect its performance and lifespan.
Turning on Your Mocute Gamepad Controller
To turn on your Mocute gamepad controller, you need to press and hold the power button on the front of the controller for a few seconds.
The power button is located next to the LED indicator and has a circle symbol on it. You should hear a beep sound and see the LED indicator flash blue when the controller is turned on.
To check the power indicator and mode of your Mocute gamepad controller, you can look at the LED indicator on the front of the controller. The LED indicator will show different colors and patterns depending on the power indicator and mode:
Blue: The power is on and the controller is in standby mode.
Flashing Blue: The power is on and the controller is in pairing mode.
Flashing Red and Blue: The power is on and the controller is connected to a device.
You should turn on your Mocute gamepad controller before pairing it with your Android device. You should also turn off your controller when not in use by pressing and holding the power button for a few seconds until you hear a beep sound and see the LED indicator turn off.
Step 2: Pairing Your Mocute Gamepad Controller With Your Android Device
The second step of connecting your Mocute gamepad controller to your Android device is to pair your controller with your device via Bluetooth. This involves enabling Bluetooth on your device, searching for your controller on your device, and connecting your controller with your device.
Enabling Bluetooth on Your Android Device
To enable Bluetooth on your Android device, you need to go to the settings menu or use the quick settings panel of your device.
The settings menu and the quick settings panel may vary depending on your device model and Android version, but they usually have a Bluetooth icon or option that you can tap or slide to turn on or off Bluetooth.
To make your Android device visible and discoverable by other Bluetooth devices, such as your Mocute gamepad controller, you need to go to the Bluetooth menu of your device’s settings menu.
The Bluetooth menu may vary depending on your device model and Android version, but it usually has an option that allows you to change your device name, visibility, or pairing mode.
You should make sure that your device name is recognizable and unique, that your visibility or pairing mode is enabled or set to visible by all nearby devices, and that you are within range of other Bluetooth devices.
Searching for Your Mocute Gamepad Controller on Your Android Device
To search for your Mocute gamepad controller on your Android device, you need to scan for available devices or use the Bluetooth menu of your device’s settings menu.
The scanning process and the Bluetooth menu may vary depending on your device model and Android version, but they usually have a scan or refresh button or option that you can tap or slide to start or stop scanning for nearby Bluetooth devices.
To identify your Mocute gamepad controller by its name or model number, you need to look at the list of available devices on your device’s Bluetooth menu.
The list of available devices may vary depending on the number and type of nearby Bluetooth devices, but it usually shows the name and icon of each device.
You should look for a device name that matches or contains the word “Mocute” or the model number of your controller, such as “Mocute-050” or “Mocute-054”.
You should also make sure that your controller is turned on and in pairing mode before searching for it on your device.
Connecting Your Mocute Gamepad Controller With Your Android Device
To connect your Mocute gamepad controller with your Android device, you need to select your controller from the list of available devices on your device’s Bluetooth menu and confirm the pairing request.
The selection process and the pairing request may vary depending on your device model and Android version, but they usually involve tapping or clicking on the device name and accepting or entering a code or password to pair the devices.
To check the connection status and quality of your Mocute gamepad controller and your Android device, you need to look at the LED indicator on the front of the controller and the Bluetooth icon or option on your device’s settings menu or quick settings panel.
The LED indicator and the Bluetooth icon or option will show different colors and patterns depending on the connection status and quality:
Flashing Red and Blue: The connection is successful and stable.
Flashing Blue: The connection is successful but unstable.
Flashing Red: The connection is unsuccessful or disconnected.
Solid Blue: The connection is in progress or pending.
You should connect your Mocute gamepad controller with your Android device before using it with your device. You should also disconnect your controller from your device when not in use by turning off Bluetooth on your device or turning off your controller.
Step 3: Using Your Mocute Gamepad Controller With Your Android Device
The third step of connecting your Mocute gamepad controller to your Android device is to use your controller with your device.
This involves attaching your phone to the clip of your controller, configuring your controller settings for different games or apps, and optimizing your gaming experience with your controller and your device.
Attaching Your Phone to the Clip of Your Mocute Gamepad Controller
To attach your phone to the clip of your Mocute gamepad controller, you need to adjust the clip size and position and secure your phone with clips or straps.
The clip size and position may vary depending on the size and shape of your phone, but they usually have a spring mechanism that allows you to stretch or compress the clip to fit different phones.
The clips or straps may vary depending on the model and design of your controller, but they usually have hooks or loops that allow you to fasten or tighten the clip around your phone.
To find the best viewing angle and distance for your phone and your Mocute gamepad controller, you need to rotate or tilt the clip according to your preference and comfort.
The rotation or tilt may vary depending on the model and design of your controller, but they usually have a hinge or joint that allows you to adjust the angle of the clip up to 180 degrees.
You should also consider the lighting condition and glare of your phone screen when choosing the best viewing angle and distance.
Configuring Your Mocute Gamepad Controller Settings for Different Games or Apps
To configure your Mocute gamepad controller settings for different games or apps, such as button mapping, sensitivity, and vibration, you need to access the settings menu of your controller or use an app or plugin to customize it for different games or apps.
The settings menu of your controller may vary depending on the model and firmware of your controller, but it usually has a mode button that allows you to switch between different modes, such as game mode, keyboard mode, mouse mode, etc.
The app or plugin may vary depending on the game or app you want to play, but it usually has a download link or QR code that allows you to install it on your device.
To access the settings menu of your Mocute gamepad controller, you need to press and hold the mode button on the front of the controller for a few seconds. The mode button is located next to the power button and has a star symbol on it.
You should see a menu appear on your phone screen that shows different options and modes for your controller. You can use the joysticks, buttons, triggers, or d-pad to navigate and select the options and modes you want.
To use an app or plugin to customize your Mocute gamepad controller for different games or apps, you need to download and install it on your device.
You can find the download link or QR code on the official website of the game or app, or on the user manual of your controller. You should follow the instructions on how to install and use the app or plugin on your device.
You can use the app or plugin to customize the button mapping, sensitivity, vibration, and other settings of your controller for different games or apps.
Optimizing Your Gaming Experience With Your Mocute Gamepad Controller and Your Android Device
To optimize your gaming experience with your Mocute gamepad controller and your Android device, such as display brightness, sound volume, and battery saver mode, you need to adjust the settings of your device or use some features or functions of your controller.
The settings of your device may vary depending on your device model and Android version, but they usually have a quick settings panel or a settings menu that allows you to change various options and modes for your device.
The features or functions of your controller may vary depending on the model and design of your controller, but they usually have some buttons or switches that allow you to activate or deactivate them.
To adjust the display brightness of your Android device, you need to use the quick settings panel or the settings menu of your device. You can slide or tap the display brightness icon or option to increase or decrease the brightness level of your device screen.
You should set the display brightness to a level that is comfortable for your eyes and suitable for the game’s graphics and environment.
You can also enable adaptive brightness or auto-brightness on your device, if available, to let it adjust the brightness automatically based on the ambient light and battery level.
To adjust the sound volume of your Android device, you need to use the quick settings panel or the settings menu of your device. You can slide or tap the sound volume icon or option to increase or decrease the volume level of your device speaker or headphone.
You should set the sound volume to a level that is immersive and enjoyable for your ears and appropriate for the game’s sound effects and music.
You can also enable sound enhancement or equalizer on your device, if available, to improve the sound quality and clarity of your games.
To enable battery saver mode on your Android device, you need to use the quick settings panel or the settings menu of your device. You can slide or tap the battery saver mode icon or option to turn on or off battery saver mode on your device.
Battery saver mode can help you play longer without worrying about running out of juice, but it may also reduce your gaming performance and quality by limiting some functions or features on your device, such as background apps, notifications, location services, or screen resolution.
You should also check if your device supports gaming mode or performance mode, which are features that optimize your device for gaming by boosting its speed, memory, and network.
To use some features or functions of your Mocute gamepad controller, such as turbo mode, multimedia mode, and screenshot mode, you need to press some buttons or switches on your controller.
The buttons or switches may vary depending on the model and design of your controller, but they usually have symbols or labels that indicate their functions. You should refer to the user manual of your controller for more details on how to use these features or functions.
Turbo Mode
This is a feature that allows you to press a button repeatedly without actually pressing it repeatedly. To activate turbo mode, you need to press and hold the turbo button on the front of the controller and then press another button that you want to turbo-charge.
The turbo button is located next to the mode button and has a T symbol on it. To deactivate turbo mode, you need to press and hold the turbo button again and then press another button that you want to stop turbo-charging.
Multimedia Mode
This is a feature that allows you to control some multimedia functions on your device, such as play/pause, next/previous track, volume up/down, etc.
To activate multimedia mode, you need to press and hold the home button on the front of the controller for a few seconds until you hear a beep sound. The home button is located in the center of the controller and has a house symbol on it.
To deactivate multimedia mode, you need to press and hold the home button again for a few seconds until you hear another beep sound.
Screenshot Mode
This is a feature that allows you to take a screenshot of your game screen on your device. To activate screenshot mode, you need to press and hold the select button on the front of the controller for a few seconds until you hear a beep sound.
The select button is located next to the start button and has a line symbol on it. To deactivate screenshot mode, you need to press and hold the select button again for a few seconds until you hear another beep sound.
Conclusion
In this blog post, we have shown you how to connect Mocute gamepad controller to Android device in three steps: preparing, pairing, and using. We hope you have learned something useful and found a controller that suits your needs and preferences.
Whether you want a wireless, portable, or affordable controller, the Mocute gamepad controller is a good choice for you.
If you have any feedback or questions about this blog post or any of the controllers we mentioned, please feel free to leave a comment below. We would love to hear from you and help you out.





